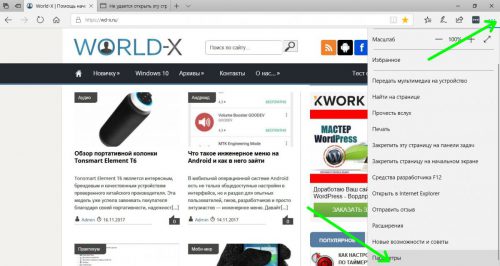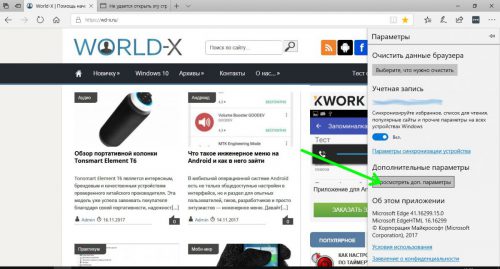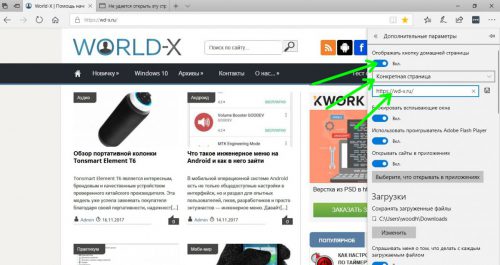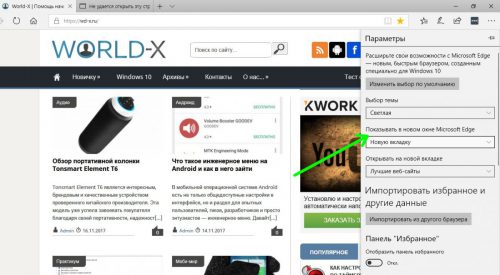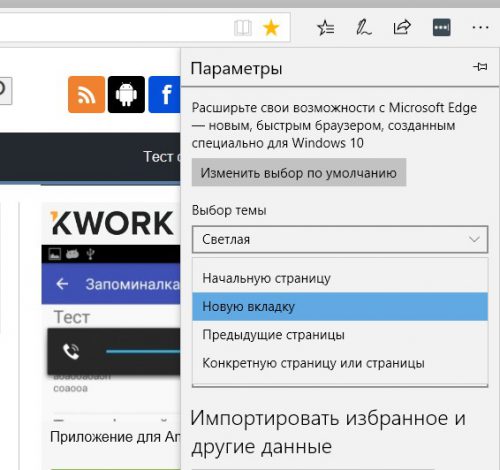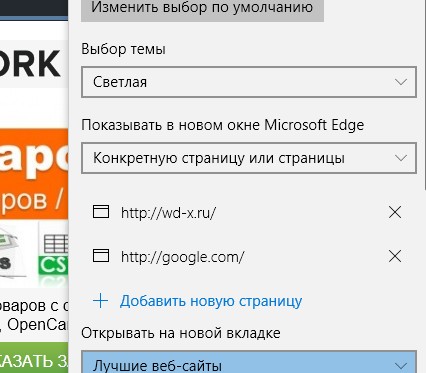Как изменить настройки стартовой страницы в Microsoft Edge
В Windows 10 версия Microsoft Edge для Chromium поставляется с настройками, которые позволяют вам определять поведение при запуске.
Хотя запуск с новой вкладки является конфигурацией по умолчанию (и она подойдет большинству пользователей), вы также можете изменить настройки, чтобы Chrome Chrome сохранял текущий сеанс, позволяя вам продолжить с того места, где вы остановились. Или, если вы работаете с одними и теми же сайтами каждый день, вы можете указать страницы, которые браузер должен загружать при запуске.
Как открыть новую вкладку при запуске с Microsoft Edge
Чтобы запустить Microsoft Edge на новой вкладке, выполните следующие действия:
- Откройте Microsoft Edge.
- Нажмите кнопку «Настройки» и «Дополнительно» (в трех точках) в правом верхнем углу.
- Нажмите на настройки.
- Нажмите на странице запуска.
- Выберите опцию Открыть новую вкладку.
После выполнения этих действий Microsoft Edge всегда будет открываться на новой вкладке во время запуска.
Как выбрать, где вы остановились при запуске с Microsoft Edge
Чтобы открыть вкладки последнего сеанса в Microsoft Edge, выполните следующие действия:
- Откройте Microsoft Edge.
- Нажмите кнопку «Настройки» и «Дополнительно» (в трех точках) в правом верхнем углу.
- Нажмите на настройки.
- Нажмите на странице запуска.
- Выберите Продолжить, где вы остановились.
После выполнения этих шагов при запуске Microsoft Edge откроются вкладки последнего сеанса, чтобы продолжить там, где они остановились.
Как открыть определенную страницу при запуске с Microsoft Edge
Чтобы открыть одну или несколько страниц при запуске с Chromium Edge, выполните следующие действия:
- Откройте Microsoft Edge .
- Нажмите кнопку «Настройки» и «Дополнительно» (в трех точках) в правом верхнем углу.
- Нажмите на настройки.
- Нажмите на странице запуска.
- Выберите опцию Открыть определенную страницу или страницы.
- Нажмите кнопку Добавить новую страницу.
- Укажите ссылку для сайта, который вы хотите открыть при запуске.
- Нажмите кнопку Добавить.
- (Необязательно) Нажмите кнопку «Добавить новую страницу» еще раз, чтобы добавить несколько страниц при запуске.
- (Необязательно) Нажмите кнопку «Использовать все открытые вкладки» , чтобы настроить все текущие открытые вкладки как страницы, которые вы хотите открыть при запуске.
- (Необязательно) Нажмите кнопку меню (с тремя точками) справа и выберите параметр «Редактировать» или «Удалить», чтобы изменить или удалить страницу.
После выполнения этих действий Microsoft Edge всегда открывает страницы, указанные при запуске.
Источник
Как изменить главную страницу в браузере Microsoft E dge
Браузер E dge п ришёл на смену интернет-обозревателю Internet Explorer. Браузером Edge оснащены операционные системы W indows 8, 8.1, 10.
Для того, чтобы изменить стартовую страницу в новейшем браузере от Microsoft E dge необходимо проделать следующие нехитрые шаги. И, кстати, данная операция отнимет у вас совсем мало времени. Итак, начнём:
1. Открываем интернет-браузер Microsoft E dge.
2. В правом верхнем углу над кнопкой «Закрыть» необходимо нажать на «троеточие . ». Далее на пункт «Меню» → «Параметры» (смотри ниже копию экрана).
3. В новом открывшемся окне ставим галочку на пункт «Конкретная страница или страницы». Из выпадающего меню под пунктом «Конкретная страница или страницы» выбираем предустановку «Настраиваемый». Внизу, в редактируемом поле вписываем адрес сайта, который в дальнейшем будет открываться при запуске интернет-браузера Edge. Например, поисковики www.yandex.ru или www.google.ru . После написания интернет-адреса необходимо нажать на символ « + ». Также можно сделать так, чтобы при старте браузера открывалось сразу несколько сайтов. Например, такая комбинация: поисковик www.google.ru , новостник www.lenta.ru, погода www.gismetio.ru . Для данной операции в графу необходимо ввести новый адрес и нажать « + ».

Дорогой пользователь! Я надеюсь, что у тебя не возникло сложностей при смене стартовой страницы в интернет-обозревателе Edge. Т еперь при старте браузера, всегда открывается нужная страница. Спасибо за внимание.
Дорогой друг! Возможно, тебе будут интересны следующие статьи:
Уважаемые пользователи!
Если у вас возникли вопросы по данному материалу — оставьте свой комментарий и мы постараемся вам помочь.
Источник
Изменяем стартовую страницу в браузере EDGE
В последнее время компания Microsoft уделяет особое внимание своему новому браузеру Edge, постоянно выпуская улучшения для него. По умолчанию в Edge установлена стартовая страница MSN, которая не очень популярна в Рунете, а несложный процесс ее замены вызывает вопросы у пользователей. Давайте разберемся, как это сделать в браузере Microsoft Edge.
Способ №1. Устанавливаем HomePage
Открываем главное меню браузера, затем переходим в «Параметры».
Прокручиваем меню вниз, выбираем опцию «Дополнительные параметры».
В меню откроется раздел дополнительных параметров Edge, в котором по умолчанию опция выбора будет выключена. Включаем ее – поле для выбора стартовой страницы станет активным.
Вместо «about:start», вводим адрес страницы, которую мы хотим видеть в качестве стартовой. Сохраняем изменения и наслаждаемся новыми настройками.
Способ №2. Опция «Открыть с помощью»
Есть еще один вариант установки домашней страницы. Он несколько сложнее, чем предыдущий, но зато позволяет при запуске браузера открыть сразу несколько страниц. Для этого снова заходим в пункт «Настройки» главного меню браузера и выбираем пункт «Показывать в новом окне Edge». Доступны следующие варианты:
- Начальная страница. Открывается страница по умолчанию – about:start.
- Новая вкладка. Аналогично открытию стартовой страницы.
- Предыдущие страницы. При новом запуске Edge восстановит сайты и вкладки, открытые в прошлый раз.
- Конкретная страница (страницы). Загружаются указанные пользователем страницы, каждая в новой вкладке.
Список страниц, открываемых в последнем пункте, можно настроить. Для этого в меню выбираем соответствующий раздел и вводим URL-адреса.
Вместо послесловия
Как мы с вами убедились, домашнюю страницу в Edge изменить действительно несложно. А с помощью опции «Открыть с помощью» можно установить открытие сразу нескольких страниц при старте браузера. Будем надеяться, что с выходом дальнейших обновлений Windows 10 возможности этого браузера от Microsoft станут еще шире.
Источник
Как изменить домашнюю страницу в Microsoft Edge
С помощью нашего руководства, по изменению домашней страницы браузера Microsoft Edge, вы сможете задать открытие новой вкладки, возобновить с места остановки, установить конкретную страницу или использовать все открытые вкладки.
Microsoft Edge имеет четыре установки страниц, которые можно задать для отображения после старта браузера:
- Отрыть новую вкладку — страница с полем поиска Bing, быстрыми ссылкам, изображением дня и лентой новостей.
- Возобновить с места остановки — запоминает страницы, на которых вы были последний раз и открывает их снова, при запуске браузера.
- Открыть определенную страницу или страницы — вы вручную можете установить страницы, которые будут открываться при запуске.
- Использовать все открытые вкладки — кнопка очищает список страниц и заменяет их на все открытые в настоящее время вкладки Microsoft Edge.
Может быть полезно
Как изменить домашнюю страницу в Microsoft Edge
Откройте браузер, нажмите кнопку выпадающего меню и зайдите в «Параметры«.
Зайдите в настройки «При запуске«.
И выберите один из вариантов (отрыть новую вкладку, возобновить с места остановки, открыть определенную страницу или страницы или использовать все открытые вкладки) и простая настройка завершена.
Можно удалить или изменить текущую страницу нажав «Три горизонтальные точки«.
Добавлять дополнительные сайты, нажав по кнопке «Добавить новую страницу«.
После завершения настройки, каждый раз когда вы будете открывать браузер Microsoft Edge, начнет отображаться установленная страница (или страницы) по вашему выбору.
Источник
Как изменить стартовую страницу в браузере Microsoft Edge
В этой статье показаны действия, с помощью которых можно изменить стартовую страницу в браузере Microsoft Edge.
В Microsoft Edge можно настроить несколько вариантов стартовой страницы, которая будет открываться при запуске браузера.
Чтобы настроить стартовую страницу, откройте меню настроек нажав кнопку Дополнительно • • • в правом верхнем углу окна браузера.
В открывшемся боковом меню нажмите Параметры .
Перейдите к разделу Открыть с помощью. Здесь можно выбрать Начальная страница, Страница новой вкладки, Предыдущие страницы, или Конкретная страница или страницы.
Выберите Конкретная страница или страницы, в раскрывающемся меню имеются пункты: MSN , Bing и Настраиваемый . Чтобы установить свою собственную страницу или набор страниц, выберите пункт Настраиваемый , введите нужный адрес страницы в появившемся текстовом поле и нажмите значок ➕ . Чтобы добавить ещё одну страницу, введите URL-адрес в новом текстовом поле, опять нажмите значок ➕ (и так далее). Чтобы удалить страницу, нажмите значок ❌ рядом с её адресом. Также можно изменить порядок страниц, перетаскивая их.
При выборе варианта Предыдущие страницы, будут открываться вкладки, с которыми вы работали перед последним закрытием браузера.
Источник
Настройка стартовой страницы microsoft edge
По умолчанию в новом браузере Edge в Windows 10 установлена стартовая страницы MSN самой компании Microsoft. В России она не очень-то популярна. Нам больше нравятся наши Яндекс, Мэйл.ру или международный Гугл. Нам удобнее начинать сёрфинг в интернете именно с них. Поэтому практически все пользователи браузера Edge в Windows 10 рано или поздно задумываются о том как заменить стартовую страницупо умолчанию.
Это очень просто. На картинке я пошагово изобразил процесс смены стартовой страницы в браузере Edge. Картинка теперь несколько устарела, поэтому опишу шаги, актуальные на декабрь 2017 года.
- Сначала заходим в настройки браузера. Для этого кликаем мышью в правом верхнем углу на трёх точках и в открывшемся меню выбираем пункт «Параметры».
- В пункте «Показывать в новом окне Microsoft Edge» выбираем «Конкретную страницу или страницы».
- Удаляем крестиком msn.com.
- Вводим URL адрес любимой поисковой системы или любой другой страницы. Сохраняется всё автоматом.
Вот и всё, стартовая страница по умолчанию в браузере Edge изменена.
Добавим, что чуть ниже есть пункт «Просмотреть доп. параметры». Открыв его в браузере Edge, можно сменить поисковую систему по умолчанию при поиске из адресной строки. На данный момент здесь доступны всего два поисковика: Bing и Яндекс.
Внимание! За комментарии с матом и оскорблениями — мгновенный бан на сайте и жалоба администрации ВКонтакте в качестве бонуса. Уважайте свой язык, самих себя и других.
Источник
Как настроить страницу новой вкладки Microsoft Edge в соответствии с вашими предпочтениями
По умолчанию при открытии новой вкладки в веб-браузере Microsoft Edge будет отображаться список ваших лучших веб-сайтов, а также новости, погода, спорт, финансы и даже некоторые рекламные объявления. В то время как некоторые пользователи пользуются огромной информацией, предоставляемой новой вкладкой Edge, другие предпочитают минималистичную новую вкладку. Если вы относитесь к тому типу людей, которым нравятся чистые страницы, то ниже вы найдете информацию о том, как настроить Edge новую вкладку, чтобы она была проницательной.
В то время как два других самых популярных веб-браузера, Firefox и Chrome, имеют множество различных вариантов настройки, возможности Edge довольно ограничены. Например, для Chrome и Firefox пользователи могут настроить фоновое изображение новой вкладки. Однако Microsoft Edge позволяет только пользователю изменять тип содержимого, отображаемого на новой вкладке. Тем не менее, Edge все еще довольно новый и, скорее всего, увидит изменения в ближайшем будущем.
Настройте новую вкладку Edge
Давайте начнем
Чтобы открыть параметры новой вкладки Edge, выполните следующие действия:
Шаг 1. Откройте Microsoft Edge из меню «Пуск».
Шаг 2. Откройте новую вкладку в Edge, щелкнув значок плюса в верхней части окна браузера или одновременно нажав клавиши Ctrl + T на клавиатуре.
Шаг 3. Первое, что вы увидите после создания новой вкладки, – это возможность выбрать страну и язык, на котором вы хотите, чтобы ваш канал новостей был.

Шаг 5. Теперь вы можете настроить информационные карточки, язык и другие параметры отображения для новой вкладки Microsoft Edge. Ниже вы найдете более подробную информацию о каждом из этих вариантов.
Настройки отображения страницы
В этом разделе у вас есть три варианта: Лучшие сайты и мой канал, Лучшие сайты и Пустая страница. Параметр «Лучшие сайты и мой канал» является параметром по умолчанию, который довольно перегружен плитками и ссылками. С другой стороны, выбор параметра «Топ сайты» приведет к удалению информационных карточек и новостей на странице новой вкладки.
Если вы выберете эту опцию, единственное, что вы увидите на странице новой вкладки – это посещаемые и популярные сайты. Последний вариант «Пустая страница», как следует из названия, дает вам полностью пустую страницу. Конечно, у вас все еще будет возможность вернуться к настройкам по умолчанию.
Информационные карточки
Короче говоря, большие плитки, расположенные с правой стороны вашей новой вкладки, являются информационными карточками. В настоящее время у вас есть возможность включить или отключить три из этих плиток: Спорт, Деньги и Погода. Отключите все эти опции, если вы хотите более чистую страницу. Однако, если вы решите оставить их, они могут быть весьма полезными и удобными.
Выберите язык и контент
Эта опция не только позволяет вам выбрать язык вашего браузера, но также меняет новости, которые вы получаете. Другими словами, вы можете получать местные новости из любой страны мира, просто изменив страну. Люди, интересующиеся местными новостями из разных стран, сочтут эту функцию опрятной.
Кроме того, после выбора страны у вас будет возможность выбрать свои любимые темы. Это повлияет на то, что вы видите в своей ленте.
В целом, хотя Microsoft Edge не так гибок, как другие титаны браузеров, такие как Firefox и Chrome, он, безусловно, занимает свое место в качестве одного из лучших браузеров на рынке. Надеемся, информация о том, как настроить новую вкладку Edge, сделает ваш просмотр более приятным.
Как вы думаете, что следует добавить на страницу параметров Microsoft Edge?
Источник