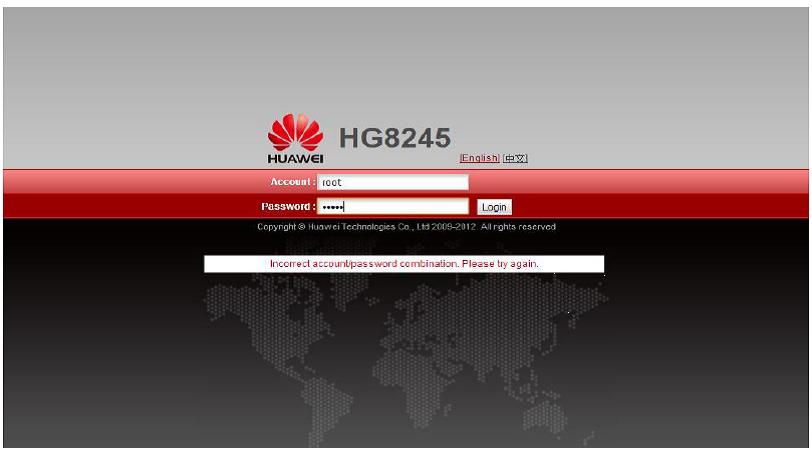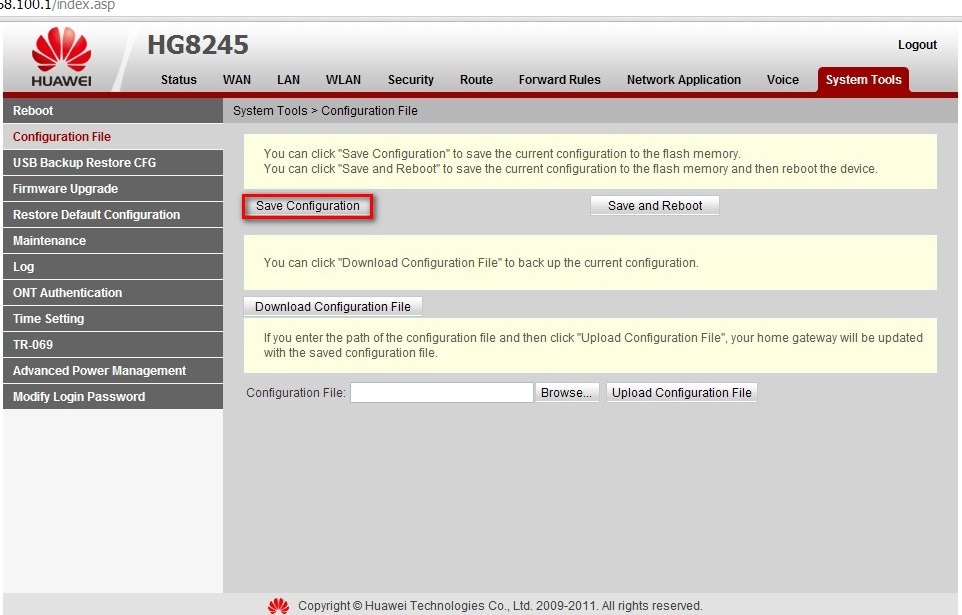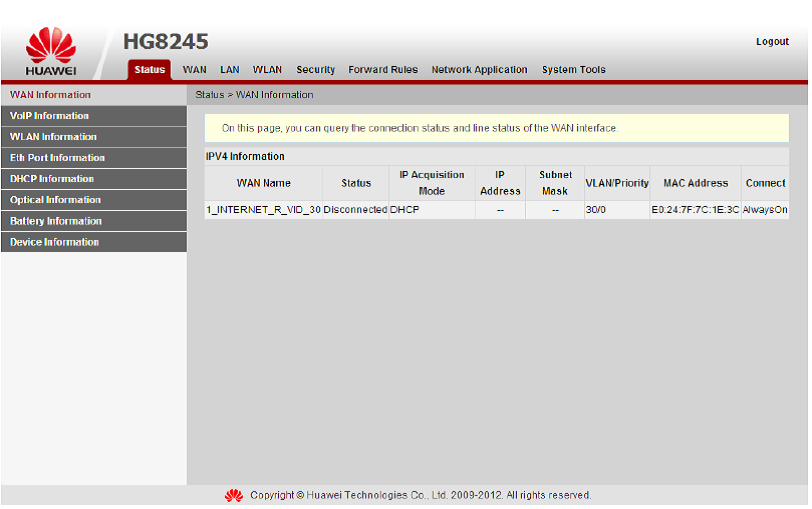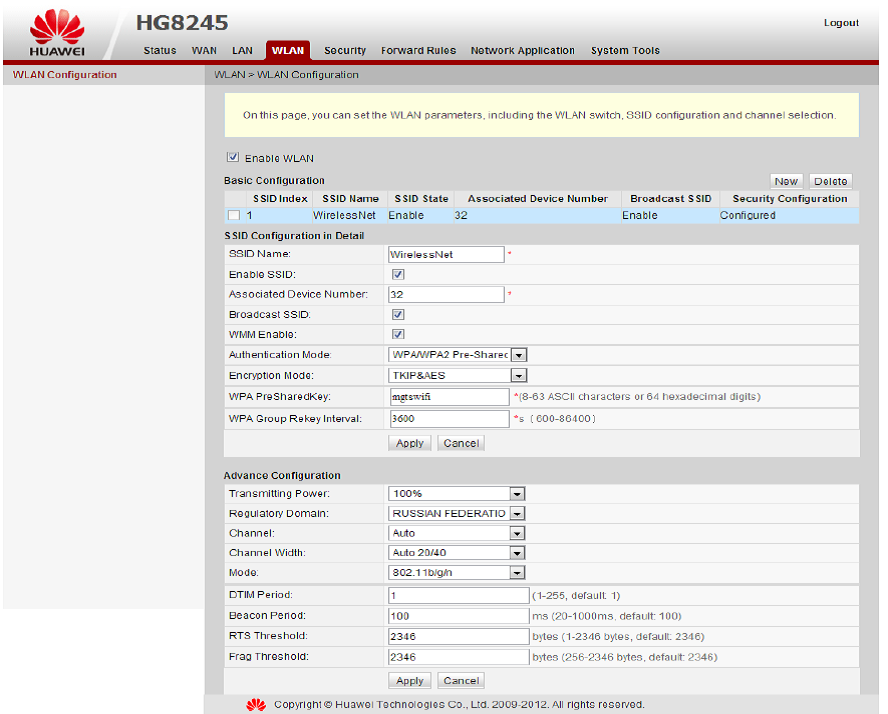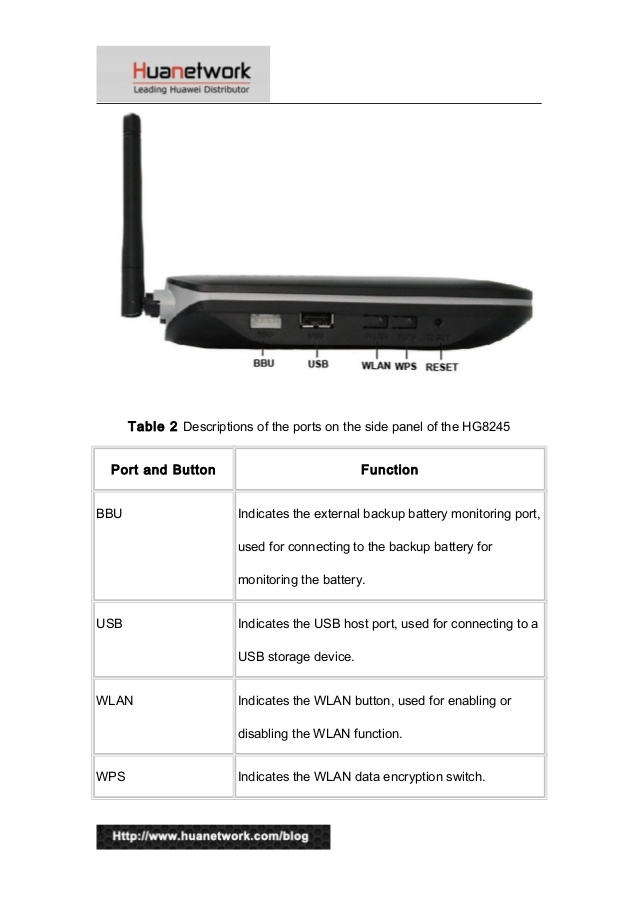Настройка Роутера Huawei HG8245. [Подробная инструкция]
Часто, когда пользователи впервые получают в руки роутер Huawei HG8245, они считают, что теперь наступила их эра правления миром и для захвата интернет-пространства им потребуется лишь вставить вилку в розетку.
Однако это не так. Чтобы совершить первый шаг на пути к этому, придется сначала изучить, а потом настроить роутер.
Содержание:
Конструкция
Стоит отметить, что выбранный маршрутизатор – достаточно неплохой и весьма популярный вариант благодаря акционным предложениям некоторых провайдеров услуг.
Роутер Huawei HG8245 позволяет получить максимум услуг, предоставляемых провайдером, что и делает его столь привлекательным.
В частности, его можно применять не только для высокоскоростного подключения Интернета, но и как приемник IP-телевидения в высоком качестве.
Маршрутизатор HG8245 относится к категории оптических терминалов, а его конструкция оборудована портами для подключения проводов (LAN) в количестве 4 шт. и парой портов IP-телефонии.
Некоторые модификации имеют также Wi-Fi, что позволяет подключить более широкий спектр устройств, в том числе планшеты и смартфоны.
Дизайн роутера современный и привлекательный, при этом можно найти модели и в темном, и в светлом исполнении.
Его конструкция компактная и удлиненная до 19,5 см, а толщина составляет 3,5 см.
Благодаря наличию специальных крепежных отверстий в нижней части корпуса его можно не только устанавливать на плоские горизонтальные поверхности, но и закреплять на стенах.
Маршрутизатор HG8245 благодаря особенностям конструкции позволяет подключать не только стандартный набор офисных устройств, но и IP-TV.
При желании функционал роутера можно увеличить, подключив к нему USB-накопитель (съемный диск).
А в целях дополнительной безопасности производитель предлагает использовать фирменный резервный аккумулятор.
Рис. 1 – Внешний вид роутера
Читайте также:
Первое включение и первичная настройка
Подключение роутера производится посредством двух проводов. Один из них должен быть оптическим и подключаться к соответствующему порту Optical.
Другой же подключается ко входу LAN, и именно к нему при первичном включении требуется провести подсоединение. После этого маршрутизатор Huawei HG8245 можно подключить к сети.
Для подачи электропитания требуется использовать соответствующую кнопку на корпусе. Чтобы роутер смог выполнять свои функции, его после первичного запуска требуется настроить.
После подключения к ПК или ноутбуку провода LAN потребуется запустить браузер, к примеру, Internet Explorer или Google Chrome.
В поисковой строке для открытия WEB-интерфейса настроек потребуется ввести локальный адрес «http://192.168.100.1», что позволит загрузить форму, в которой потребуется ввести регистрационные данные.
В зависимости от версии прошивки, пара «логин/пароль» может отличаться. Это может быть пара root и admin или telecomadmin и admintelecom.
Попытайтесь ввести вторую пару, если первая не сработала и окно настроек не загрузилось.
Рис. 2 – Приветственное окно WEB-интерфейса
Работа с WEB-интерфейсом
По завершении загрузки страницы настроек можно менять рабочие параметры с заводских на пользовательские. Изначально требуется активизировать порты LAN.
Это потребует использования раздела меню «WAN» . Для их активизации необходимо расставить галочки.
На вкладке порты будут оформлены в виде строки с соответствующими им названиями. Для подтверждения изменений потребуется нажать «Apply» .
Затем, используя раздел меню «WAN» в подразделе «Модификации» и «Route» в списке «servicelist» , нужно выбрать «INTERNET» .
Далее следует в списке «IP Acquisition mode» выбирать «PPPoE» , после чего потребуется вновь нажать «Apply» .
Чтобы все введенные данные сохранились корректно, требуется сделать отметку в разделе «System tools» при помощи элемента «Save configuration» .
Рис. 3 – Вкладка интерфейса «System Tools»
Тонкая настройка маршрутизатора
Свежие версии популярных операционных систем позволяют обойтись без тонкой настройки подключения. Соответствующие параметры сети устанавливаются автоматически.
Но у всех правил есть исключения, и если автоматическая настройка сети не произошла, то придется провести ряд операций.
Сначала из меню «Пуск» запускается «Панель управления» , а в ней выбирается категория: «Центр управления сетями» .
В открытом окне потребуется выбрать пункт «Создать новое подключение», и в диалоге – «Высокоскоростное» .
Полученные от поставщика услуг логин и пароль нужно указать в следующих запросах мастера настройки. Там же потребуется ввести WLAN ID, который также дает провайдер.
Иногда этого недостаточно, чтобы пользоваться Интернетом, и поэтому приходится вносить дополнительные параметры и опции в WEB-интерфейс.
После запуска профиля Huawei HG8245 в разделе «WAN» потребуется заполнить «Username» (логин) и «Password» (пароль), полученные от провайдера.
По завершении операции требуется создать новое подключение, нажав «New» .
На вкладках «Mode» и «Route» выбираются опции в списках: «service list» – «INTERNET» , тип подключения – «PPPoE» . Повторно заносятся «имя пользователя» и «пароль».
В подразделе «Blinding options» также потребуется отметить порты и WLANID, что были инициализированы на начальном этапе конфигурирования.
Чтобы параметры сохранились, потребуется нажать «Apply» .
На финальном этапе потребуется перезагрузить устройство, будь то ноутбук или ПК, и соединить с роутером кабелем через разъем «Optical» .
Рис. 4 – Вкладка «Status»
Настройка Wi-Fi в маршрутизаторе
Если вы относитесь к категории пользователей, часто выходящих в сеть через Wi-Fi-гаджеты, вам не обойтись без конфигурирования Wi-Fi в роутере Huawei HG8245.
С этой целью используется все тот же WEB-интерфейс. Однако в таком случае изменения потребуется вносить в разделе WLAN.
Для начала необходимо установить маркер на «Enable WLAN» , т.е. разрешение на раздачу Wi-Fi. Информации на вкладке потребуется внести немного. В их число входят:
- SSID name (имя сети) – задается произвольно (ее будут видеть все пользователи);
- наибольшее количество параллельно подключаемых гаджетов (желательно не больше 10);
- WPA PreShared Key (пароль к Wi-Fi).
Дополнительно для обеспечения безопасности требуется заполнить поле «WPA Group Rekey Interval» , в котором также следует указать придуманный защитный ключ.
Для сохранения внесенных параметров используется все та же кнопка «Apply» . Только после этого Wi-Fi будет функционировать согласно настроенным параметрам.
Рис. 5 – Раздел интерфейса «WLAN»
Настройка IPTV маршрутизатора Huawei HG8245
IPTV позволяет выводить в высоком качестве цифровые телеканалы и в данной модели такой функционал обеспечивается при установке соответствующих настроек.
Устанавливаются они во все том же WEB-интерфейсе. Для задания соответствующих параметров будет использоваться подраздел «Network application» .
Соответствующий функционал обеспечивает групповая передача данных. Чтобы ее включить, нужно установить отметку на «Enable IGMP» и выбрать в списке опцию «snooping» .
Данные нужно обязательно обновить, нажав «Apply» .
Дополнительно потребуется создать конфигурацию. Сделать это легко, воспользовавшись подразделом «WAN» – «WAN configuration» .
В нем требуется последовательно нажать «New» , для пункта «Incapsulation mode» задать опцию «IPoE» , а для протокола – «IPv4» .
Чтобы корректно установить параметры созданной конфигурации, часть сведений придется запросить у поставщика услуг. К ним относятся Multicast VLAN ID и IPTV Vlan ID.
Их и номер порта, выделенного для IPTV, нужно будет задать в подразделах «WAN mode» , «bridge Service type» .
По завершении установки параметров требуется их применение с использованием команды «Apply» .
Вам это может быть интересно:
Решение нестандартных ситуаций
В редких случаях может случиться сбой какого-либо оборудования. В таких случаях можно потерять пароль доступа маршрутизатора.
Восстановить его трудно и поэтому приходится использовать проверенный, но достаточно простой метод.
Этот метод подразумевает сброс настроек маршрутизатора до заводского состояния.
Сделать это просто, ведь для подобных ситуаций предусматривается специальная физическая кнопка «Reset» , расположенная в боковой части корпуса.
Нажав ее на включенном роутере, можно добиться нужного результата.
Если же подобная ситуация произошла случайно, придется восстанавливать все установленные настройки вручную так, как это описано выше.
Иногда для решения некоторых нестандартных ситуаций производители выпускают обновление для прошивки роутера.
Но для установки ее требуется предварительно скачать, указав полное название модели, указанное на упаковке.
После скачивания прошивка будет содержаться в архиве, который потребуется распаковать.
Чтобы инсталлировать новую версию программы, потребуется запустить WEB-интерфейс. Затем потребуется зайти на вкладку «System tools» и нажать «Update» .
По условиям мастера нужно указать место распакованной прошивки и только после этого начать обновление.
Рис. 6 – Описание боковых портов
Настройка роутера Huawei HG8245 под Ростелеком
Настройка роутера Huawei HG8245 под Ростелеком
Модем Huawei HG8245 отличный маршрутизатор, работающий с оптическими линиями GPON, раздающий интернет по технологии WI-FI. Интернет подключается к роутеру по оптоволоконной линии. Чтобы настроить точку доступа wi-fi на маршрутизаторе Huawei HG8245 следуйте следующей инструкции
Подробная инструкция по открытию портов на модеме huawei hg8245
Настройка Роутера Huawei HG8245. [Подробная инструкция]
Источник
Настройка Huawei HG8245H
Данный роутер предназначен для подключения абонентов по технологии GPON. Это инструкция по настройке Huawei HG8245H самостоятельно.
- Настройка Internet
- Настройка IPTV
- Настройка VoIP
Для настройки необходимо подключиться к LAN 1. Прописать адреса на сетевой карте:
ip – 192.168.100.10; маска – 255.255.255.0 шлюз – 192.168.100.1
! Другие LAN-порты «из коробки» выключены !
Адрес web-интерфейса – 192.168.100.1
логин –telecomadmin пароль – admintelecom
Первым делом необходимо сменить PLOAM Password (аутентификация на OLT – 0000000000):
Далее необходима привязка терминала.
Переходим на страницу «LAN» для активации портов – проставляем все галочки
Также при необходимости включаем Wi-Fi. Рекомендуется выставить следующие параметры:
Переходим на главную страницу настроек «WAN» 
Удаляем ВСЕ стандартные настройки.
Настройка Internet
В разделе «Опции привязки» указывается группировка LAN-портов для данного сервиса. Если какие-то порты не активны – проверять активацию портов в разделах LAN и Wi-Fi
Обратите внимание: для каждого сервиса выделяются ОТДЕЛЬНЫЕ порты. Они не должны пересекаться в разных WAN

Настройка IPTV
Далее активируем настройки IGMP 
Источник
Как самостоятельно настроить роутера Huawei hg8245h под Ростелеком
Подключение к интернету по оптоволоконному кабелю подразумевает использование на стороне абонента соответствующего оборудования. В некоторых случаях его приходится конфигурировать под нужды пользователя. В этой статье рассмотрим один из таких случаев, а именно настройку роутера huawei hg8245h для работы в сети оператора Ростелеком.
Характеристики роутера
Устройств, принимающих интернет через оптический кабель достаточно много, каждое имеет свои сильные и слабые стороны. Данный роутер ростелеком от компании huawei обладает достаточно богатым функционалом, как для такого класса оборудования.
Основные технические возможности терминала:
- Функционирование в качестве беспроводной точки доступа в соответствии со стандартами 802.11b/g/n.
- Поддержка USB2.0 и 1.1.
- Возможность приема/передачи голоса по технологии VoIP посредством оптического канала.
- Функции автономного DHCP-сервера с поддержкой NAT, DMZ и DDNS.
На задней панели роутера huawei hg8245h ростелеком расположены 4 лан-разъема для подключения клиентских устройств по технологии Ethernet, два порта для телефонных коннекторов Rj-11, кнопка включения питания, рядом с которой находится место подключения сетевого адаптера. У модификации hg8245 на этой же панели расположен оптический порт, в отличие от hg8245h, у которой он находится снизу. Помимо этого, все модели имеют возможность подключения USB-накопителей, для чего предусмотрен соответствующий разъем сбоку или сзади, рядом с кнопкой «Пуск».
Настройка роутера — видео версия
Вход в роутер и начало настроек
Перед тем как приступать к настройке Wi-Fi роутера huawei hg8245 от ростелеком нужно произвести сброс конфигурации к заводскому состоянию. Данную процедуру следует выполнить, если устройство находилось в пользовании и на нем изменялись параметры по умолчанию. Сброс осуществляется при помощи кнопки «Reset», которую нужно нажать и удерживать в течении 10-15 секунд.
Менять настройки можно как через кабельное соединение, так и по беспроводному каналу (для этого его нужно включить, используя кнопку «WLAN» сбоку). В случае с проводом нужно проследить, чтобы сетевые опции ПК позволяли обнаружить маршрутизатор. В большинстве случаев никаких манипуляций проводить не требуется, но иногда при попытке входа в админ-панель hg8245h браузер возвращает ошибку типа «Страница недоступна». Чтобы ее устранить нужно зайти в параметры сети, найти свойства протокола IPv4 и указать получение динамических адресов DNS и IP.
Итак, вставляем один коннектор LAN-кабеля в порт ПК, другой в любой LAN-порт роутера. Провод поставляется в комплекте с оборудованием, но можно использовать любой другой (кроме редких исключений, когда коннекторы обжаты для соединения двух ПК напрямую). Далее выполняем следующие действия:
- Включаем в электросеть ПК и роутер (если еще не включили).
- Запускаем любой интернет-обозреватель, например, Opera.
- Пишем в его адресной строке 192.168.100.1 и жмем «Enter», точный адрес роутера ростелеком можно узнать на его нижней панели или из инструкции по эксплуатации.
- Откроется страница аутентификации пользователя huawei-hg8245h, на ней нужно ввести логин и пароль, который по умолчанию имеет значения «telecomadmin» и «admin» (точные данные для авторизации можно узнать у провайдера или в инструкции).
- Если все введено верно, зайдите в роутер huawei и выполните дальнейшее конфигурирование сети.

Важно! Используя беспроводное соединение можно проводить с маршрутизатором те же манипуляции что и по кабелю, за исключением обновления встроенного ПО. Попытка перепрошивки по WI-FI неизбежно приведет к потере устройством работоспособности без возможности гарантийного ремонта.
Настройка интернет соединения с Ростелеком
После успешной аутентификации откроется страница состояния терминала. Для дальнейшей настройки роутера хуавей переходим на вкладку WAN и жмем New. В случае наличия на этой вкладке каких-либо подключений – удаляем их (перед созданием нового). На странице вновь созданного соединения активируем режим WAN (ставим галочку в чекбокс Enable WAN)
PPPoE
- Выбираем PPPoE в меню слева «Encapsulation Mode».
- Параметру «Mode» («Режим») выставляем значение «Route» («Маршрутизация»), данный параметр позволяет оборудованию раздавать интернет на другие устройства.
- В графе «Service List» указываем тип «Internet».
- Для соединения по данному стандарту необходимо ввести логин/пароль, предоставленные провайдером.
- На той же странице указываем WLAN ID, который также узнаем у Ростелеком.
- Сохраняем нажатием «Apply».
Если все данные введены верно, первоначальную настройку роутера huawei можно считать оконченной, связь с сетью ростелеком должна появиться после сохранения изменений.
Настройка Wi-Fi на роутере Huawei hg8245h
Когда первоначальное конфигурирование под сеть ростелеком завершено, на настроенном маршрутизаторе можно изменять параметры беспроводного канала. В первую очередь нужно сменить пароль WI-FI. Для этого переходим на вкладку WLAN, ставим галочку в чекбокс, активирующий беспроводную передачу данных и заполняем поля, расположенные ниже:
- Имя сети (SSID-Name) – любое латиницей и цифрами (по желанию).
- Аутентификация – WPA/WPA2.
- Тип шифрования – TKIP/AES.
- Поменять пароль на wifi роутере huawei ростелеком можно, указав его в поле «WPA PreSharedKey», он должен быть не менее восьми символов с использованием цифр.
- Сохраняем изменения нажатием Apply.

Настройка IPTV на роутере
Настройка роутера ростелеком для трансляции интерактивного телевидения происходит следующим образом:
- Переходим на вкладку WAN и создаем еще одно подключение (нажимаем «New»).
- Режим функционирования для Iptv выбираем – мост (Bridge).
- Включаем Enable Vlan.
- В пункте VLAN ID указываем ID, предоставленный провайдером (значение VLAN для IPTV), такое же значение прописываем в поле Multicast VLAN ID.
- Binding options ставим галочку в чекбокс порта, в который планируем подключать кабель ТВ-приставки.
- Подтверждаем нажатием Apply.

После всех вышеописанных манипуляций на маршрутизаторе, проблем с тем, как настроить роутер huawei для работы в сети ростелеком не возникнет. Возможно понадобиться перезагрузка оборудования, но в остальном все зависит от провайдера.
Источник