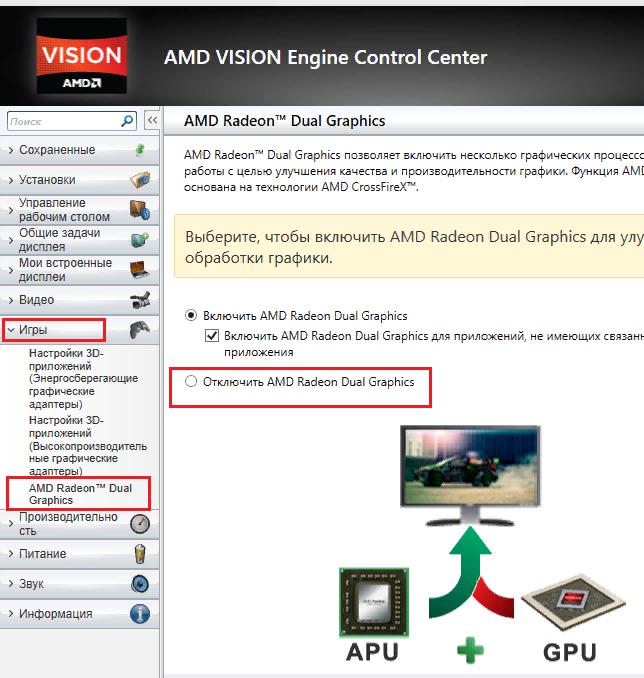AMD Vision Engine Control Center — что это за программа и нужна ли она?

Я напишу простыми словами и вы сможете понять — нужна вам эта программа либо нет)
AMD Vision Engine Control Center — что это такое?
Проанализировав интернет мне все стало понятно:
AMD Vision Engine Control Center — официальная программа для настройки видеокарт АМД, содержит очень много важных настроек. Появляется на ПК после установки драйверов.
В общем — думаю все понятно. Теперь осталось посмотреть как она выглядит а заодно и увидим какие в ней есть функции..
AMD Vision Engine Control Center — внешний вид программы
Итак, вот первая картинка и здесь я вижу что настроек в проге много, вот открыта вкладка Питание:
На которой мы видим PowerPlay — это технология динамического управления питанием. Суть в оптимизации работы видеокарты в зависимости от нагрузки, например в простое видюха может вообще отключать неиспользуемые блоки.
На картинке выше видим что PowerPlay можно настроить. Что имеется ввиду? Оптимизация видеокарты может быть двух вариантов — на максимальную либо минимальную производительность. Например если у вас ноутбук, то минимальная производительность снизит температуру и увеличит автономную работу. Важно понимать, что максимальная производительность — это и еще и повышенное тепловыделение.. касается не только видеокарт но и процессоров.
Еще выше на картинке можно заметить Vari-Bright, это тоже технология, но она уже оптимизирует яркость экрана. Можно сделать вывод: если у вас ноутбук, то технологии PowerPlay и Vari-Bright могут реально продлить работу от батареи.
Следующая картинка — раздел Производительность, тут мы можем настроить работу процессора, опять же, когда ноут работает от сети или когда от батареи:
Вы можете сами регулировать частоту процессора. Можно задать диапазон частот. Эффективность? Да, конечно она есть, если выставить минимальное значение, то ноут дольше проработает без подзарядки. Но ..при этом он станет немного или много тормознутым. Но если немного только уменьшить частоту, то работать в принципе будет норм. Например у меня процессор имеет частоту 3 ГГц, но ее можно принудительно опустить до 800 МГц, в таком режиме комп реально медленный. Но зато процессор не греется.
Вообще настройку частоты можно делать и через настройки винды — идем в электропитание, там нажимаем настройки схемы питания, далее изменить дополнительные параметры питания, и там в самом низу будет опция управление питанием процессора:
Вот здесь в процентах ставите минимум и максимум. Да, в процентах, но факту — этими процентами ограничиваете частоту. Например у вас частота 3 ГГц, поставили максимальное состояние 50% — все, проц будет макс подымать частоту до 1.5 ГГц. А если поставили столько же и на минимум, то проц будет постоянно держать частоту на 1.5 ГГц.
В программе AMD Vision Engine Control Center также присутствует настройка технологии AMD OverDrive, она нужна для разгона процессора/видеокарты и для управления вентиляторами. И по сути как понимаю разгон идет автоматом, поэтому даже новички смогут использовать:
Возможно зависит от версии, но изменять частоту можно не только ползунками, но и интересными регуляторами:
Кстати в левой части вверху есть поле Search, где можно вставить название настройки и быстро найти.
Следующая картинка — Настройки 3D-приложений (раздел Игры):
Здесь вы можете настроить работу видеокарты для каждого приложения, если простыми словами, то все происходит так:
- Вы выбираете приложение (возможно нужно будет указать exe-файл).
- Потом для того приложения настраиваете сглаживание, анизотропную фильтрацию, Catalyst A.I. (функция улучшения изображения в играх) и другие настройки. Галочка Использовать настройки приложения — здесь видимо имеется ввиду автоматическая настройка в зависимости от работающего приложения.
- После — сохраняете все, там нужно или кнопку Применить нажать либо сохранить в профиль.
- После этих действий видеокарта для указанной вами проги будет работать так, как вы настроили. Это удобно.
Но почему это удобно? Смотрите. У вас есть игра. Вы для нее настроили все по максимум, чтобы графика была качественная. Но для офисных программ, для браузера графики достаточно минимум.. например моя видеокарта — это встроенное графическое ядро (iGPU) в процессор Intel. Для игр конечно не подходит, но для офиса, просмотра сайтов — более чем.
Вот настройки свойства рабочего стола:
Особо уникального ничего нет, такие же настройки есть и в Windows: смена разрешения, глубина цветопередачи (правда такую опцию видел в Windows XP, а вот в десятке может ее уже и нет), частота обновления экрана, поворот.. Но хорошо что все нужные настройки собраны в одном месте.
Минус проги — вы выбрали раздел, а он никак не выделяется в меню слева, мелочь, но неудобно.
Кстати — вот аналогичная программа, только от NVIDIA:
Это я к тому, что такие фирменные программы — обязательны к установки, без них вы не сможете настроить видеокарту.
Раздел Игры, вкладка AMD Radeon Dual Graphics позволяет настроить одновременную работу нескольких видеокарт:
Работает на основе технологии AMD CrossFireX. Зачем это нужно? Все очень просто — одна видеокарта хорошо, а две еще лучше.
Здесь у вас может возникнуть вопрос — две видеокарты могут быть на компьютере! А что на ноуте? Во-первых кажется на дорогих ноутах тоже могут быть две видюхи. Второе — даже если есть одна видеокарта, то часто еще есть видео встроенное в процессор (как у меня). AMD Radeon Dual Graphics поможет обьединить мощность встроенной в процессор видеокарты (интегрированная) и отдельной (дискретная).
Еще поводу настроек выше. Связанный профиль — это когда вы индивидуально настроили работу видеокарты под прогу (выше разбирали). Ставить там галочку или нет? Если галочка стоит — все проги, которые вы не настраивали, будут использовать производительность двух видеокарты (интегрированная и дискретная).
По поводу удаления
Удалить можно штатно, продвинуто и профессионально. Советую именно последний способ.
Штатное удаление:
- Зажмите Win + R, появится окошко Выполнить. Если у вас десятка, тогда зажмите Win + X и там выберите пункт Выполнить.
- Вставляем команду appwiz.cpl, нажимаем ОК.
- Откроется окно установленного софта. Тут ищем прогу, нажимаем правой кнопкой и выбираем Удалить.
- Следуем инструкциям на экране, обычно нужно нажимать Далее/Next/Удалить/Uninstall.
Окно программы и компоненты где удаляется прога (здесь выбран install manager только для примера):
Продвинутое удаление: использование удаляторов Revo Uninstall либо Uninstall Tool. Первый качественнее, второй попроще, но оба годные. Удалятор сможет удалить прогу и почистить винду потом от остатков/следов. Еще можно после всего почистить чистилкой CCleaner, чтобы уже было все по фен-шую)
Профессиональное удаление: нужно использовать Display Driver Uninstaller, это мощная специальная утилита для удаления драйверов NVIDIA, AMD и Intel. Удаляет четко, не оставляя следов, считаю это самым лучшим/правильным способом удаления.
Заключение
Кажется главное выяснили:
- AMD Vision Engine Control Center — программа для настройки работы видеокарты.
- Можно сказать — важная прога, драйвера.
- Удалять нужно только при необходимости, например вы хотите переустановить дрова.
Удачи и добра, до новых встреч господа!
Добавить комментарий Отменить ответ
Этот сайт использует Akismet для борьбы со спамом. Узнайте как обрабатываются ваши данные комментариев.
Источник
Amd vision engine control center не отображает все настройки
- Список форумов‹Общий‹Выбор видеокарт, процессоров и .
- Изменить размер шрифта
- Версия для печати
- FAQ
- Регистрация
- Вход
СРОЧНО НУЖНА ПОМОЩЬ.
Модератор: FuJI
СРОЧНО НУЖНА ПОМОЩЬ.
Sever_dS » 10 окт 2012 20:54
Сообщения: 2 Зарегистрирован: 10 окт 2012 20:03
- ICQ
Re: СРОЧНО НУЖНА ПОМОЩЬ.
FuJI » 11 окт 2012 17:11
Сообщения: 3075 Зарегистрирован: 01 сен 2010 10:40
Re: СРОЧНО НУЖНА ПОМОЩЬ.
Sever_dS » 11 окт 2012 20:17
Сообщения: 2 Зарегистрирован: 10 окт 2012 20:03
- ICQ
Re: СРОЧНО НУЖНА ПОМОЩЬ.
FuJI » 12 окт 2012 10:40
Сообщения: 3075 Зарегистрирован: 01 сен 2010 10:40
Кто сейчас на конференции
Сейчас этот форум просматривают: нет зарегистрированных пользователей и гости: 0
Источник
Не отображаются настройки AMD Catalyst
Собственно все показано на скриншоте 1, а должно быть что то похожее на 2 скрин.
Такая проблема появилась после переустановки системы, до этого все было нормально.
Не удается загрузить программу amd catalyst mobility
Здравствуйте, у меня видеокарта ATI Radeon HD 7400m series ОС Windows Professional 7 x32 битная.
Не удается загрузить программу amd catalyst mobility
Здравствуйте, у меня видеокарта ATI Radeon HD 6400 series ATI Radeon HD 6470m ОС Windows.
не удается загрузить программу amd catalyst mobility
Помогите пожалуйста решить проблемку. Ноутбук Toshiba Видеокарта Radeon hd7670M пытался.
Не удается загрузить программу amd catalyst mobility
Здравствуйте, у меня видеокарта ATI Mobility Radeon HD 5650 (переключаемая) ОС Windows.
Заказываю контрольные, курсовые, дипломные и любые другие студенческие работы здесь.
Не удается загрузить программу amd catalyst mobility
с момента покупки ноута не обновлял драйвера на AMD,тут как-то решил поставить 12.10,но не.
Как с AMD catalyst уменьшить обороты кулера видеокарты?
Добрый день! Хотел с помощью AMD catalyst уменьшить обороты кулера видеокарты. Но программа.
AMD Catalyst 6.10 — новая версия, новый владелец, но фактически ничего нового
Ранее компания ATI строго придерживалась графика выпуска новых версий драйвера (примерно в середине.

Здраствуйте, у меня ноутбук HP Pavilion g6 series. Проблема заключается в том что при в играх, да и.
Источник
Исправление неполадок в работе вдеокарты MSI, на базе графического процессора AMD Radeon HD 6850, при помощи шаманского бубна и AMD VISION Engine Control Center


В процессе пользования видеокартой R6850 Cyclone 1GD5 Power Edition/OC от MSI, я стал наблюдать пару непонятных явлений, напрямую связанных с графическим процессором.
И все эти проблемы удалось решить.
ОС — Windows 7 Ultimate x64
Материнская плата — M4A89GTD PRO/USB3
Процессор — AMD Phenom II x4 B60 (двухъядерный разлоченный)
Во первых — при перемотке видео (в особенности формата MP4, и кодек H.264) в любых проигрывателях с помощью ползунка, видео распадалось на кубики и артефакты, которые визуально как бы накладывались на видео сверху, и этот «мусор» сохранялся в окне проигрывателя при непрерывном воспроизведении видеофайла, или даже после нажатия кнопок «Пауза» / «Воспроизведение«, где-то от 2-х до 8-ми секунд.
Вторая проблема которая обнаружилась позже — это тормоза в работе программы «Средство просмотра фотографий Windows«. Когда я открываю графический файл в этой программе — всё открывается, программа работает.
Если я начинаю перемещать окно (настройка Windows «Отображать содержимое окон при перетаскивании» — включена), то оно перемещается плавно и гладко, и тоже вроде бы никаких проблем не возникает..
Но стоит мне задвинуть край окна за пределы рабочего стола — окно при перемещении начинает страшно дергаться и создается такое впечатление, будто GPU загружен на 100%, но это не так — максимум 24% в этот момент.
Эта проблема кому-то покажется незначительной, но мне это очень неприятно, ведь что-то настроено и работает не так, и надо эту проблему решать.
На форуме RU-BOARD, я нашел вот это сообщение, там пользователь жалуется на такую же ситуацию, но у него совсем другая видеокарта — NVIDIA GeForce GTX 280. И внятных ответов он так и не получил.
Сначала, я начал искать причину неполадок при воспроизведении видео.
Я переустанавливал кодеки (набор кодеков K-lite Codec Pack), устанавливал кодеки для 64-х и 32-х разрядных операционных систем, совсем удалял их — видео во всех случаях воспроизводилось нормально, но проблема при перемотке видео не исчезала.
Попробовал совсем убрать разгон, утилитой MSI Afterburner — тоже не помогло..
Переустанавливал драйвера, обновлял их с сайта AMD — бесполезно.
А решение оказалось довольно простое.
Что-то мне захотелось посмотреть настройки в программе AMD VISION Engine Control Center, автозапуск которой у меня отключен для экономии оперативной памяти, ибо этой программой я не пользуюсь. Я просмотрел настройки видео, изменял их — ничего не менялось, проблема оставалась.
Затем я решил сбросить настройки AMD VISION Engine Control Center.
Для этого, я просто нажал кнопку «Параметры», и в меню выбрал «Вернуть фабричные параметры . «
И о чудо, я заново запустил проигрыватель — и все проблемы с воспроизведением видео исчезли!
Получается, или я сам что-то раньше накрутил в настройках, или каким-то образом, какой-то параметр был выставлен в неверное значение автоматически. Вот еще бы узнать какой — вообще было бы чудно, но раз одна проблема решена, значит заморачиваться с перебором всех параметров и настроек, и поиском конкретной причины артефактов я не буду.
Далее я выставил в AMD VISION Engine Control Center все параметры так, как посчитал нужным, и перезагрузил компьютер.
Каково было мое удивление, когда после перезагрузки я открыл фотографию, и начал перемещать окно программы «Средство просмотра фотографий Windows«, при этом залезая окном за пределы рабочего стола — окно перемещалось абсолютно плавно, и вторая проблема была таким образом решена.
Итог, для тех, кому лень читать всю статью: если при перемотке видео, на экране появляются артефакты, «кубики», или при перемещении окна «Средство просмотра фотографий Windows«, окно дергается и не перемещается по экрану плавно — просто откройте программу AMD VISION Engine Control Center (только для владельцев видеокарт AMD), и сбросьте ее настройки согласно скриншоту выше.
И всё
Источник